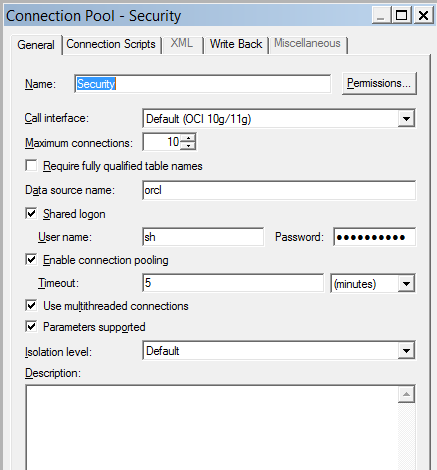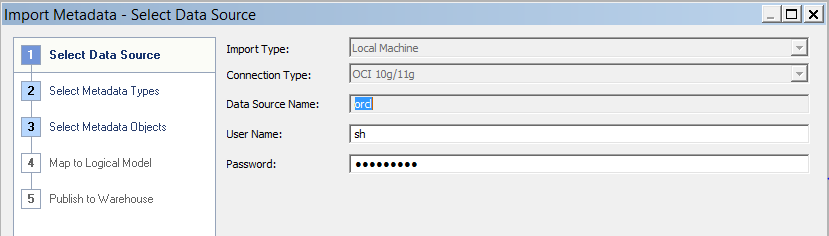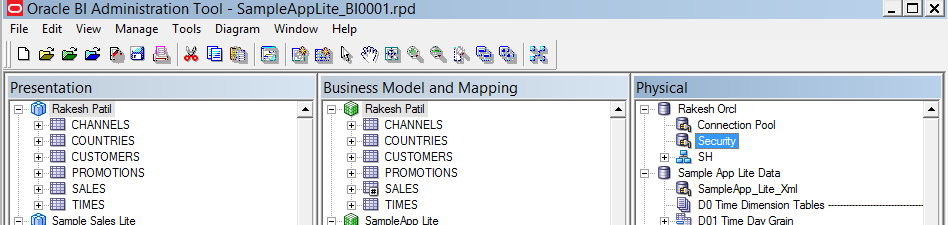Hello All,
Today will discuss about the log level in OBIEE.
The log level is most
useful part is the information it can provide about the actions performed by
the users, the logical sql that it generates, whether the data was returned
from a cache hit, or if it had to get it from the database.
OBIEE
creates a log file called NQQuery.log which records valuable information about
the operations performed by the OBIEE server.
The log file
is created by default in the C:\OBIEE\instances\instance1\diagnostics\logs\OracleBIServerComponent\coreapplication_obis1
directory.
The default
maximum size of this file is 10Mb. OBIEE does limited log rotation. After the
log fills up, it copies it over to NQQuery.log.old and then reuses the log
file.
Set logging level in Obiee 11g:
Open
Administration tool, File
> Open > Online > Manage > Identity
If you’re
not able to see the "user" Please refer below link. or In Search type "Users Name not showing in RPD"
Double Click on Web-logic.
I have set the logging level 2.
Click on “ok”save the RPD and Create the Sample report and check the log into the NQQuary.log File
Sample Screen : Shots
.